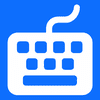Keyboard Troubleshooting Guide
Comprehensive solutions for common keyboard issues and problems
Common Keyboard Issues and Solutions
Keyboard problems can range from minor annoyances to major hindrances. This guide will help you identify and fix the most common keyboard issues. Before trying more complex solutions, start with these basic troubleshooting steps — and consider using a Keyboard Tester to quickly check if your keys are functioning properly.
Basic Troubleshooting Steps
- Restart your computer completely
- Disconnect and reconnect the keyboard
- Try a different USB port
- Test with another keyboard if available
- Use our Keyboard Tester to identify problem keys
Symptoms:
One or more specific keys don't register when pressed, while others work fine.
Solutions:
- Clean the affected keys: Dust, debris, or liquid spills can cause keys to stick or not register.
- Turn off your computer and disconnect the keyboard.
- Use compressed air to blow out dust from between the keys.
- For mechanical keyboards, carefully remove keycaps and clean underneath.
- For membrane keyboards, clean the surface around keys with a slightly damp cloth.
- Check for software issues:
- Make sure keyboard accessibility settings aren't affecting key functionality.
- Check if any keyboard remapping software is installed.
- Reset keyboard drivers:
- On Windows: Open Device Manager, expand "Keyboards," right-click on your keyboard device, and select "Uninstall device." Then restart your computer to reinstall the driver.
- On Mac: Go to System Preferences > Keyboard > Modifier Keys, and click "Restore Defaults."
Symptoms:
When you press a key once, it registers multiple times or continues to repeat.
Solutions:
- Adjust keyboard repeat settings:
- On Windows: Go to Control Panel > Keyboard > Speed tab. Adjust the "Repeat delay" slider to a longer setting.
- On Mac: Go to System Preferences > Keyboard. Adjust the "Key Repeat" slider to a slower setting or turn it off.
- For mechanical keyboards:
- This could be a switch debounce issue. Some mechanical keyboard software allows adjusting debounce settings.
- If available, update your keyboard's firmware.
- Clean contacts:
- For mechanical keyboards, remove keycaps and clean switches with compressed air.
- For membrane keyboards, this issue often indicates internal damage that may require replacement.
Symptoms:
Your computer doesn't recognize the keyboard at all. No keys work.
Solutions:
- Check physical connections:
- Ensure the keyboard is properly connected to your computer.
- Try different USB ports, preferably directly on the computer (not through a hub).
- Check for visible damage to the cable.
- For wireless keyboards:
- Replace batteries or charge the keyboard.
- Re-pair the keyboard with its receiver or Bluetooth connection.
- Check for interference from other wireless devices.
- Reset USB controllers:
- On Windows: Open Device Manager, expand "Universal Serial Bus controllers," right-click on each USB Root Hub, and select "Uninstall device." Then restart your computer.
- On Mac: Reset the SMC (System Management Controller) by shutting down, holding Shift+Control+Option and the power button for 10 seconds, then restart.
Immediate Actions:
- Act quickly:
- Immediately disconnect the keyboard from your computer.
- Turn the keyboard upside down to drain excess liquid.
- If using a laptop, shut it down immediately and disconnect the battery if possible.
- Clean and dry:
- Gently pat (don't rub) with absorbent paper towels.
- For mechanical keyboards, remove keycaps to dry underneath.
- Allow the keyboard to dry completely for at least 48 hours before reconnecting.
For Sugary or Sticky Liquids:
If you spilled soda, coffee with sugar, or other sticky liquids:
- Follow the immediate actions above.
- For mechanical keyboards, remove all keycaps and clean switches with isopropyl alcohol (90% or higher).
- For membrane keyboards, you may need to disassemble it (if you're comfortable doing so) to clean the membrane with isopropyl alcohol.
Symptoms:
Your wireless keyboard disconnects frequently, has input lag, or won't connect at all.
Solutions:
- Check power issues:
- Replace batteries or recharge the keyboard.
- Make sure the power switch is in the ON position.
- Some keyboards have battery indicators—check if battery level is low.
- For Bluetooth keyboards:
- Remove the keyboard from your device's Bluetooth list and re-pair it.
- Update Bluetooth drivers on your computer.
- Make sure you're within the recommended range (usually 30 feet/10 meters).
- For RF (wireless with USB dongle) keyboards:
- Try reconnecting the dongle to a different USB port.
- Re-sync the keyboard with the dongle (refer to your keyboard's manual for the specific procedure).
- Position the dongle closer to the keyboard using a USB extension cable.
- Address interference:
- Move away from other wireless devices that might cause interference.
- Keep the keyboard away from metal objects and electrical appliances.
- If using a USB 3.0 port, try using a USB 2.0 port instead, as USB 3.0 can sometimes cause RF interference.
Symptoms:
When you type certain keys, different characters appear than the ones labeled on your keyboard.
Solutions:
- Check keyboard layout:
- On Windows: Go to Settings > Time & Language > Language. Check if the correct language/keyboard layout is selected.
- On Mac: Go to System Preferences > Keyboard > Input Sources. Ensure the correct keyboard layout is selected.
- Look for keyboard layout indicators in your system tray/menu bar.
- Check for keyboard shortcuts:
- Some keyboard shortcuts (like Alt+Shift on Windows) can accidentally switch layouts.
- Make sure Num Lock is toggled correctly if using the numeric keypad.
- Check for third-party software:
- Text expanders, macro programs, or custom keyboard software could change your input.
- Some malware can also remap keyboard inputs—run a malware scan.
Keyboard Maintenance Tips
Regular Cleaning
- Turn keyboard upside down and shake gently to remove loose debris
- Use compressed air to blow out dust (short bursts at an angle)
- Clean between keys with cotton swabs dipped in isopropyl alcohol
- For mechanical keyboards, remove keycaps and clean thoroughly every 3-6 months
Preventive Measures
- Keep food and drinks away from your keyboard
- Use a keyboard cover if in a dusty environment
- Wash hands before using keyboard to prevent oil and dirt buildup
- Store in a clean, dry place when not in use for extended periods
When to Replace Your Keyboard
Sometimes, despite your best efforts, a keyboard may be beyond repair. Here are signs it's time for a replacement:
- Multiple keys consistently fail despite cleaning attempts
- Physical damage to the circuit board or internal components
- Significant water or liquid damage that has dried but left residue
- Consistent disconnection issues that persist despite troubleshooting
- If the cost of repair approaches the cost of a new keyboard
Still Having Problems?
Try our interactive keyboard tester to diagnose exactly which keys are malfunctioning.
Try Keyboard Tester